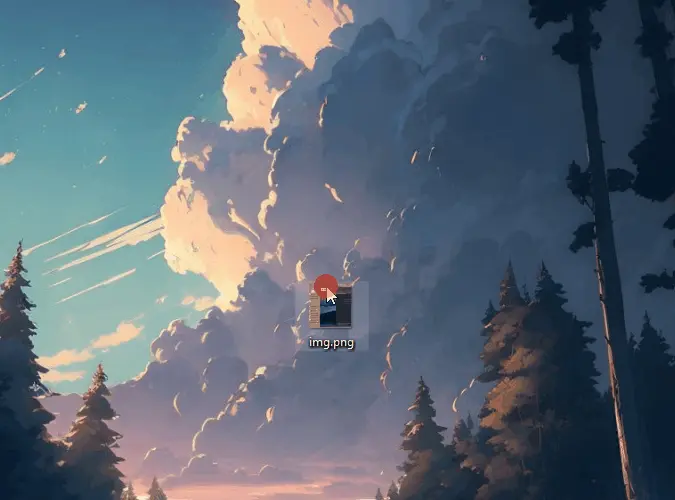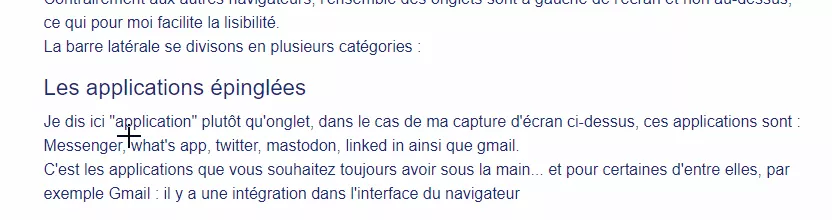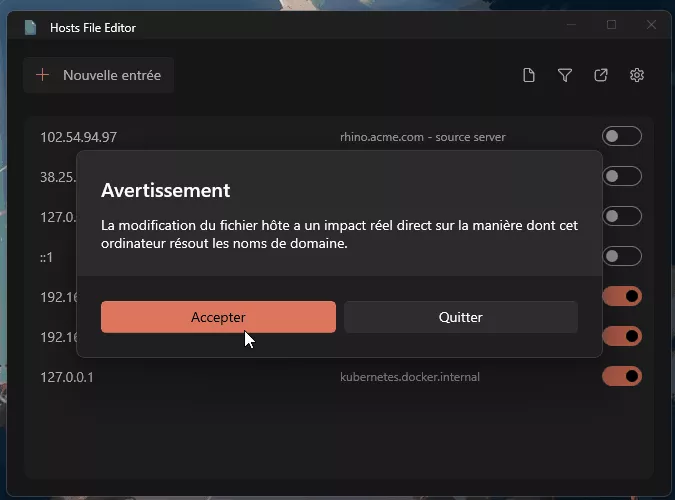Les PowerToys, ensembles d'outils gratuits permettant d'augmenter sa productivité sous Windows
Services gratuits
Intégrer des maps à vos sites QR Code modifiable après impression Lien court personnalisable Générateur de de mot de passe Créer des images pour les réseaux sociaux Créer des palettes de couleurs harmonieuses Déminifiez votre code Créer des fichiers .gitignore facilement Système de réservation pour restaurantsSommaire
Bonjour Bonjour 😁,
Windows n'est pas mon système d'exploitation principal, en effet je suis plus Linux / macOS, mais cela ne m'empêche pas de suivre ce qui se passe sous Windows et de l'utiliser de temps en temps.
Il faut dire que le travail apporté par Microsoft ces dernières années est plutôt remarquable, entre le terminal, « WSL 2 » ou encore « Powershell », il y a de quoi faire.
Cette semaine, je vous propose de parler un peu des « PowerToys », un ensemble d'outils mis à disposition par Microsoft pour améliorer l'expérience sous Windows.
Comme le nom de l'ensemble l'indique, ces outils sont surtout orientés pour les "Power Users" (utilisateurs avancés).
Cela fait un peu suite à mon dernier article sur « Arc Browser » qui est un navigateur pensé pour les « Power Users ».
Dans cet article, je vais surtout parler des outils que moi j'utilise et connais.
Une barre de recherche globale
Si vous êtes sous macOS, vous connaissez peut-être "Alfred", ou sa version moins bien fournis par Apple "Spotlight".
"PowerToys Run" est son équivalent sous Windows, par défaut le raccourci clavier pour y accéder est "Alt + espace", personnellement je l'ai remplacé par "Windows + espace" afin d'avoir le même raccourci sur tous les systèmes.
Avec cette barre vous pouvez par exemple faire une recherche Google depuis n'importe où sur votre système :
J'aimerais attirer votre attention ici sur un point intéressant, Microsoft pousse beaucoup à l'utilisation de Microsoft Edge (le navigateur) et de Bing (le moteur de recherche), mais "PowerToys Run" lui utilise votre navigateur et son moteur de recherche par défaut.
Par exemple ici, c'est Google Chrome avec le moteur de recherche Google qui s'ouvre.
Vous pouvez également utiliser cette barre de recherche globale pour lancer une application,
Il est également aussi possible d'exécuter des commandes système, vous pouvez par exemple écrire "Arrêter" ou "Redémarrer".
Enfin, vous pouvez utiliser la calculette intégrée, tapez simplement un calcul dans la barre pour obtenir le résultat.
« PowerToys Run », à lui seul, justifie l’installation des « PowerToys ».
Un utilitaire pour retrouver sa souris
Si vous êtes un vrai pro, alors vous avez au minimum 8 écrans ! 🤣
Plus sérieusement, si votre vue n'est pas ce qui se fait de mieux en la matière (comme moi), ou si simplement vous ne voulez pas "chercher" votre souris, appuyez simplement deux fois sur la touche "CTRL" de votre clavier...
Et hop là, l'utilitaire de souris des « PowerToys » vous mettra bien en évidence votre pointeur, c'est ultra pratique.
(S’il y a des utilisateurs macOS intéressés par cet outil vous avez le même outil sous Mac en secouant votre souris).
Redimensionner des images
Il peut arriver que vous ayez besoin de redimensionner rapidement des images, cela tombe bien, il y a un outil pour ça dans les « PowerToys ».
Pour le trouver, c'est dans le menu contextuel d'un fichier (le clique droit), vous verrez le bouton "Redimenssionez des images".
Sélectionnez simplement simplement la taille que vous souhaitez pour votre image et validez.
Votre image redimensionnée apparaitra à côté de l'originale.
Simple, non ?
Copier du texte à partir d'une image affichée à l'écran
On appelle ça de l'OCR (le principe de faire de la reconnaissance de caractère)
Par défaut, dans n'import quelle application, utilisez le raccourcis "CTRL + MAJ + T", l'écran s'assombrira et vous pourrez sélectionnez la partie que vous souhaitez "scanner"
Une fois cela fait, il ne vous reste plus qu'à coller votre texte ou vous le souhaitez.
De ce que j'ai pu en tester, cela marche toujours relativement bien.
Renommer plusieurs fichiers d'un coup
Alors, ici c'est un peu plus "tech" comme outil, mais il peut être utile.
N'avez-vous jamais eu à réorganiser et renommer à la main des fichiers dans un dossier ?
Imaginez que vous avez beaucoup de pages de documents et vous devez les renommer de la manière suivante :
"document-page-1.doc" "document-page-2.doc".
Alors "PowerRename" peut vous y aider.
Vous pouvez par exemple utiliser ce que l'on appelle les "expressions régulières", c'est très connu dans le monde du code, mais ça demande une courbe d'apprentissage.
Avec "PowerRename", il y a plein de possibilités, plutôt que de tout vous expliquer ici, je vous renvoie à la documentation de Microsoft.
Coller du texte brut
Surtout pratique quand vous avez besoin de copier du texte depuis Word et que vous souhaitez coller ce texte dans l'éditeur d'un site web.
Par défaut, la "mise en page" va être gardée, mais le problème c'est que de manière invisible ça va coller du code pas très propre dans votre site.
Et donc affecter l'affichage, les performances et le référencement de votre site.
Pour régler cela, collez votre texte avec "CTRL + MAJ + V" et le texte sera collé sans mise en page.
De là vous pourrez faire vos modifications sans problème et vous évitez une mise en page hasardeuse sur un site ou un blog.
Un éditeur de fichier "host"
Chaque système d'exploitation à ce qu'on appelle "un fichier DNS local"
Quand vous cherchez un site (ou un serveur) sur internet, vous tapez son nom de domaine, par exemple "developpeur-freelance.io" est un nom de domaine.
Votre système va devoir aller demander à un serveur "DNS" : « dis-moi, sais-tu qui est le serveur pour l'adresse developpeur-freelance.io ? »
Et le serveur DNS, s'il connait son "adresse IP", répondra cette adresse à votre ordinateur et vous pourrez donc vous connecter.
Le fichier DNS local permet de modifier ce comportement, en effet, avant d'aller demander à un serveur DNS si "il connait le serveur pour ce nom de domaine", le système regarde dans son propre fichier "host" et s’il trouve une correspondance, alors il l'utilise.
L'éditeur de fichier "host" des « PowerToys » permet de modifier ce fichier "host" de manière plus simple que d'aller le modifier à la main.
(pour les plus curieux d'entre vous, sous Windows le fichier host est situé ici : "C:\Windows\System32\drivers\etc\hosts")
Avec l'interface vous avez une liste bien compréhensible, il suffit de cliquer sur "ajouter" pour ajouter une nouvelle entrée via une belle interface.
Trouver quel programme utilise un fichier
Vous ne pouvez pas supprimer ou déplacer un fichier ?
Pas de problème, ouvrez le menu contextuel (clique droit) et cliquez sur "Qu'est-ce qui utilise ce fichier ?"
Une fenêtre s'ouvrira alors et vous indiquera quel "processus" utilise actuellement ce fichier avec la possibilité de "mettre fin à la tâche" afin de fermer le processus et donc de libérer le fichier en question.
Je ne peux pas vous mettre de capture ici, car à l'heure où j'écris cet article je n'ai pas de fichier verrouillé par un processus 😮.
Les autres outils
Ci-dessus, j'ai surtout parlé des outils que moi j'utilise beaucoup, mais les « PowerToys » proposent d'autres outils, même si pour des raisons très personnelles je ne les utilise pas, ils peuvent peut-être vous servir, cette liste n'est pas forcément exhaustive, mais elle vous donne une idée de ce que vous pouvez faire avec les « PowerToys ».
Les FancyZones
C'est un gestionnaire de fenêtre vous permettant d'agencer vos fenêtres plus facilement comme vous le souhaitez
Glissez votre fenêtre vers la zone et elle s'agencera automatiquement.
Pour aller plus loin, il y a l'éditeur de disposition vous permettant de choisir l'agencement de base que vous souhaitez
Pour en savoir plus, vous pouvez jeter un œil à la documentation
Garder l'ordinateur allumer
"PowerToys Awake" est l'outil permettant de garder l'ordinateur allumer sans avoir à modifier les paramètres système.
Imaginez par exemple avoir une grosse tache à d'export de fichier vidéo à faire, afin d'être sur que cette tache ne s'interrompt pas, activer "PowerToys Awake" permet de s'assurer que la machine restera allumée quoi qu'il arrive.
Une règle sur votre écran
Mesurer rapidement des distances sur votre écran, c'est possible avec "PowerToys Ruler"
Le raccourci pour l'activer est "Win + Maj + M"
Une fois l’outil activé, sélectionnez avec l’interface si vous voulez mesurer l'axe vertical ou l'axe horizontal (ou les deux)
Puis bougez votre souris vers l'endroit que vous voulez mesurer, une fois la mesure faite, appuyez simplement sur "echap"
Si vous avez oublié comment faire un accent
Le français dispose d'accents, ce n'est pas le cas de toutes les langues (comme l'anglais par exemple).
Il peut être parfois difficile de se souvenir comment faire un accent sur le clavier, c'est là que l'outil "Quick Accent" peut vous aider.
Dans un premier temps, il faudra activer l'outil dans le panneau de configuration des "PowerToys".
Une fois l’outil activer, appuyez sur la touche de la lettre que vous souhaitez accentuer, par exemple "E", ensuite appuyez brièvement sur espace.
Une interface avec les accents disponible s'affichera, il ne vous reste plus qu'à utiliser les flèches pour choisir l'accent que vous souhaitez.
Conclusion
Les "PowerToys" de Microsoft ajoute un vrai plus à Windows.
Personnellement quand je suis sous Windows, je les utilise tout le temps (surtout la barre de recherche globale).
Si vous cherchez un moyen d'utiliser votre ordinateur de manière plus efficace, et ce sans débourser un centime, donnez à la suite de Microsoft une chance.
Passez une très bonne semaine et l’on se retrouve bientôt 😀.