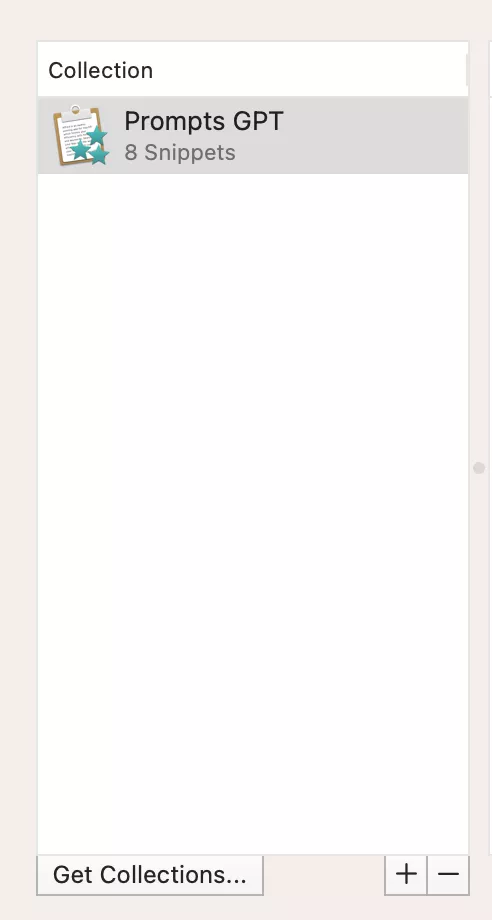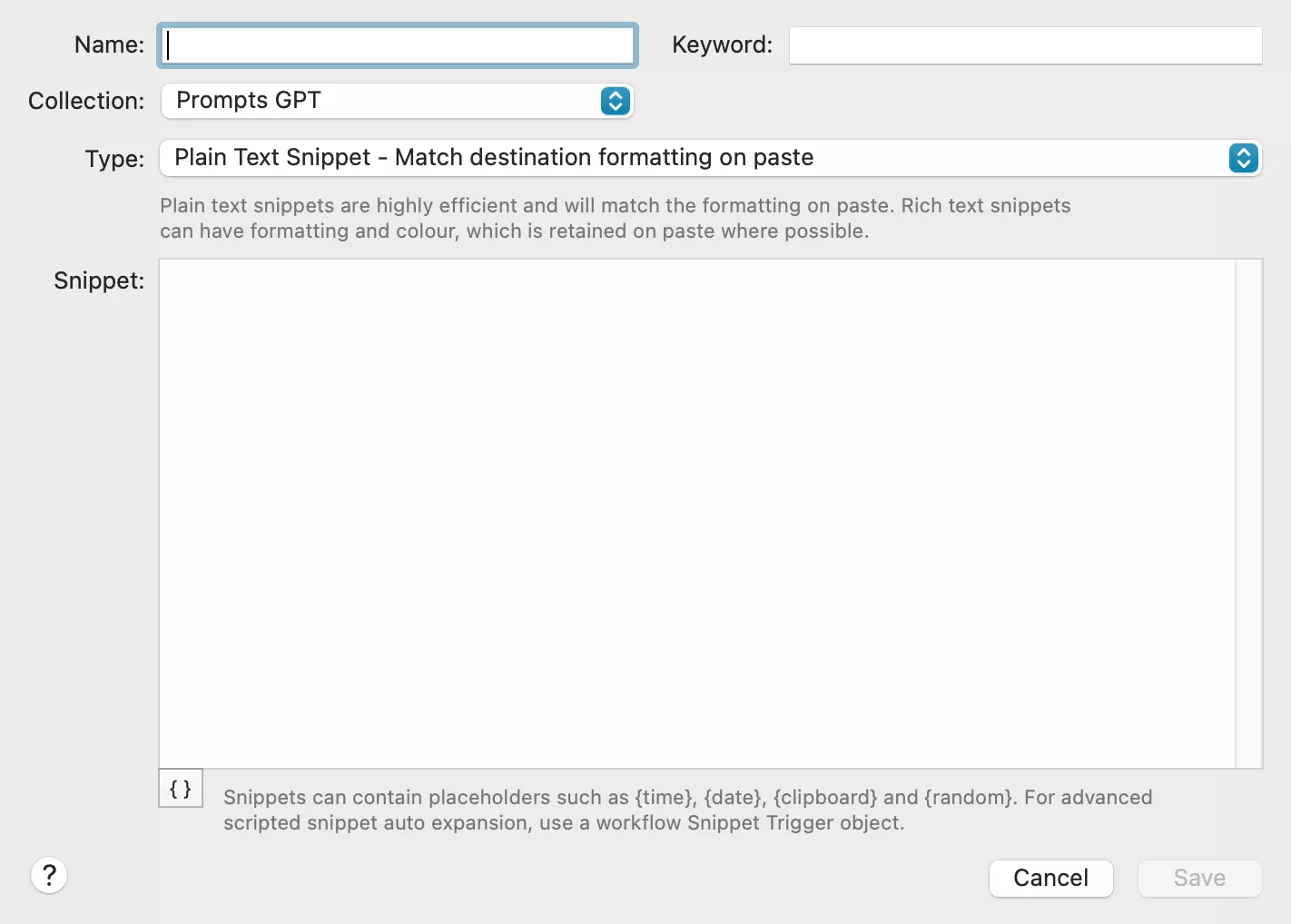Gérer beaucoup de prompts pour ChatGPT avec Alfred sous macOS
Services gratuits
Intégrer des maps à vos sites QR Code modifiable après impression Lien court personnalisable Générateur de de mot de passe Créer des images pour les réseaux sociaux Créer des palettes de couleurs harmonieuses Déminifiez votre code Créer des fichiers .gitignore facilement Système de réservation pour restaurantsSalutation voyageur 😀 (quoi ? quel plagia 😛),
Sur ce blog, il n'y a pas encore eu d'article sur chatGPT, pourquoi ? Tout simplement, car si c'est pour vous dire la même chose que vous avez déjà vu ailleurs, ça n'a aucun intérêt.
J'attendais donc d'avoir un truc intéressant et qui peut vous être utile à vous raconter, et il semblerait que j'en ai un.
Si vous utilisez ChatGPT, vous devez avoir accumulé pas mal de prompt pour communiquer avec lui, puis au bou d'un certain temps on se rend compte que le « copier / coller », ce n'est pas ce qu'il ya de plus pratique.
En fait, ce qu'il faudrait c'est qu'on appuie sur un raccourci clavier, qu'on tape quelques lettres et que notre modèle de prompt apparaissent tout seul 😮, mais, est-ce que c'est possible ça ? 😛.
Oui, et c'est ce que nous allons faire.
L'importance des prompts avec ChatGPT
Il est possible de faire faire des choses très intéressantes à ChatGPT, mais pour que les résultats ne soient pas médiocres, il faut bien le guider, par exemple vous pouvez lui dire « comporte-toi comme un expert-comptable », pour lui faire traiter des sujets de comptabilité, mais vous pouvez aller encore plus loin...
Par exemple, vous pouvez lui faire lire la documentation d'une autre IA, Midjourney, pour qu'il apprenne à l'utiliser et vous permette d'écrire des prompts pour Midjourney (qui a parlé de IA section ? 😛).
C'est d'ailleurs ce que fait précisément le frère codeur dans sa dernière vidéo.
Du coup, pour bien exploiter cet outil, vous l'aurez compris, vous allez devoir commencer a travaillé vos prompts... Et une fois que vous en aurez accumulé, il faudra les rendre faciles d'accès.
Alfred, sous macOS
Alfred, c'est un mec super sympa...
Je vous en ai déjà parlé dans mon article sur les « Powertoys ».
Sur macOS par défaut, il y a « Spotlight », c'est un moteur de recherche, accessible via un raccourci clavier, qui permet à travers une barre de recherche, de rechercher sur internet, dans les fichiers ... etc.
Eh bien, Alfred, c'est la même chose, mais en beaucoup mieux, il y a toutes les fonctions de spotlight en plus rapide, mais aussi des choses telles que : un gestionnaire de presse papier, des "workflow" qui sont des scripts permettant de décupler les possibilités d'Alfred...
Dans toutes les fonctionnalités d'Alfred, il y en a une qui va particulièrement nous intéresser aujourd'hui, ce sont les "snippets".
Enregistrer facilement ses prompts ChatGPT dans Alfred
Les snippets, c'est très simple, c'est une liste de "text" que vous enregistrez dans Alfred et vous pouvez y accéder facilement... n'importe quand.
Les préférences d'Alfred
Pour commencer, il faudra se rendre dans les préférences d'Alfred, vous pouvez le faire soit en utilisant directement le raccourci de lancement d'Alfred puis en tapant "préfèrences", soit via votre dossier d'application puis "Alfred".
Créer une collection de snippets
Une fois dans les préférences, rendez-vous dans "features", puis "snippets".
Cliquez simplement sur le petit "+", choisissez un nom pour votre collection et cliquez sur "save".
Créer un snippets
Maintenant que vous avez votre collectionnez, sélectionnez la en cliquant dessus, puis dans la partie droite de la fenêtre, utilisez le petit "+".
Sur cette fenêtre, choisissez un nom (utilisez un truc explicite), choisissez des « keywords » comme moyen mnémotechnique et le plus important, entrez le prompt dans le champ "Snippet".
Bravo, vous venez d'enregistrer votre prompt dans Alfred.
Utiliser les prompts
Rendez-vous sur ChatGPT, cliquez sur les champs pour entrer du texte puis utilisez vos raccourcis clavier pour lancer Alfred (Alt + Espace par défaut), tapez « snip » puis « espace ».
Vous voilà dans votre liste de Snippets, sélectionnez celui voulu, puis appuyez sur « entrée »…
Tadaaa, votre prompt est dans le champ de ChatGPT et ça vous a pris 2 secondes 😁.
Petit bonus : QuickGPT sur Mac
QuickGPT, c’est une application macOS « Open Source », vous permettant d'accéder rapidement à ChatGPT depuis n'import ou sur votre mac.
Que ce soit via la barre du haut via une icône, ou encore avec un raccourci clavier, c'est plutôt bien pratique.
Conclusion
Vous voilà prêt à avoir plein de prompts ChatGPT, vous pouvez tous les mettre dans Alfred pour les retrouver facilement.
Il ne vous reste plus qu'à travailler vos prompts maintenant 😁.