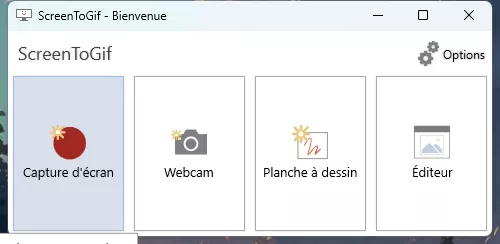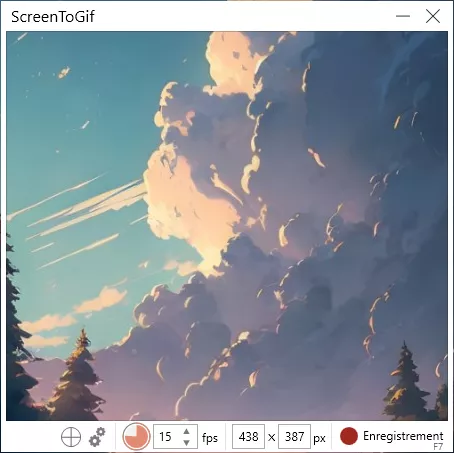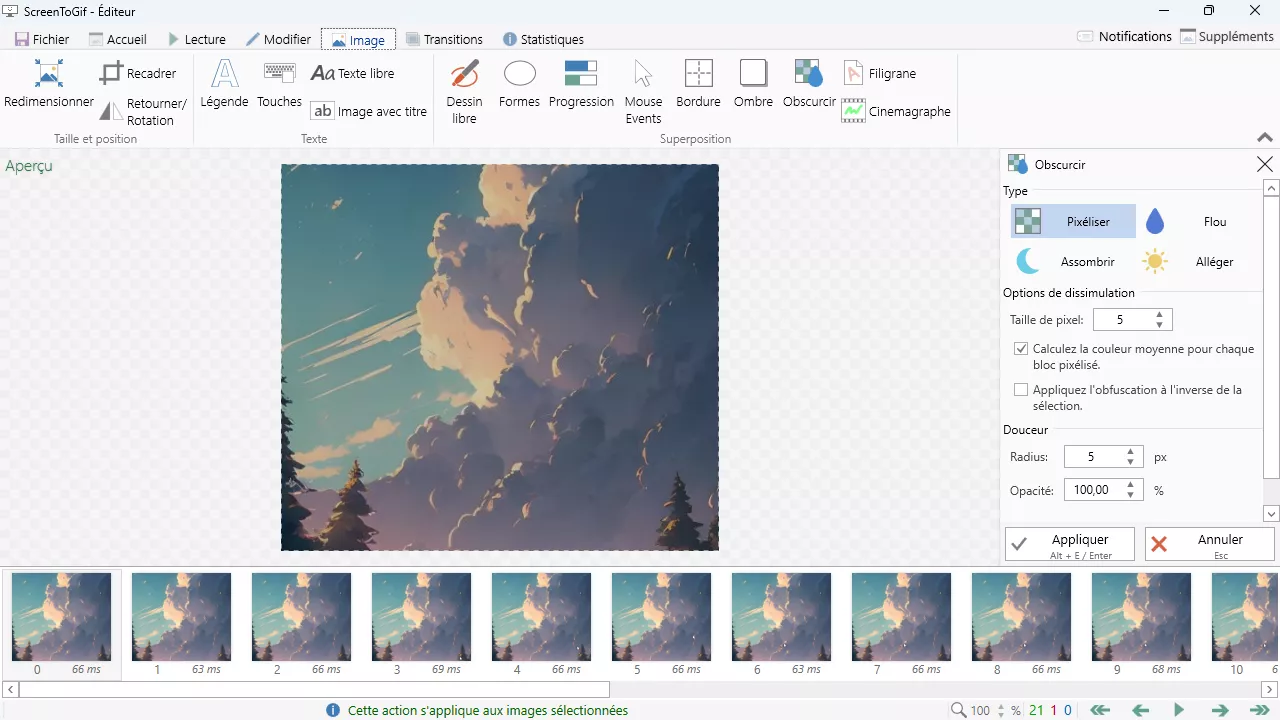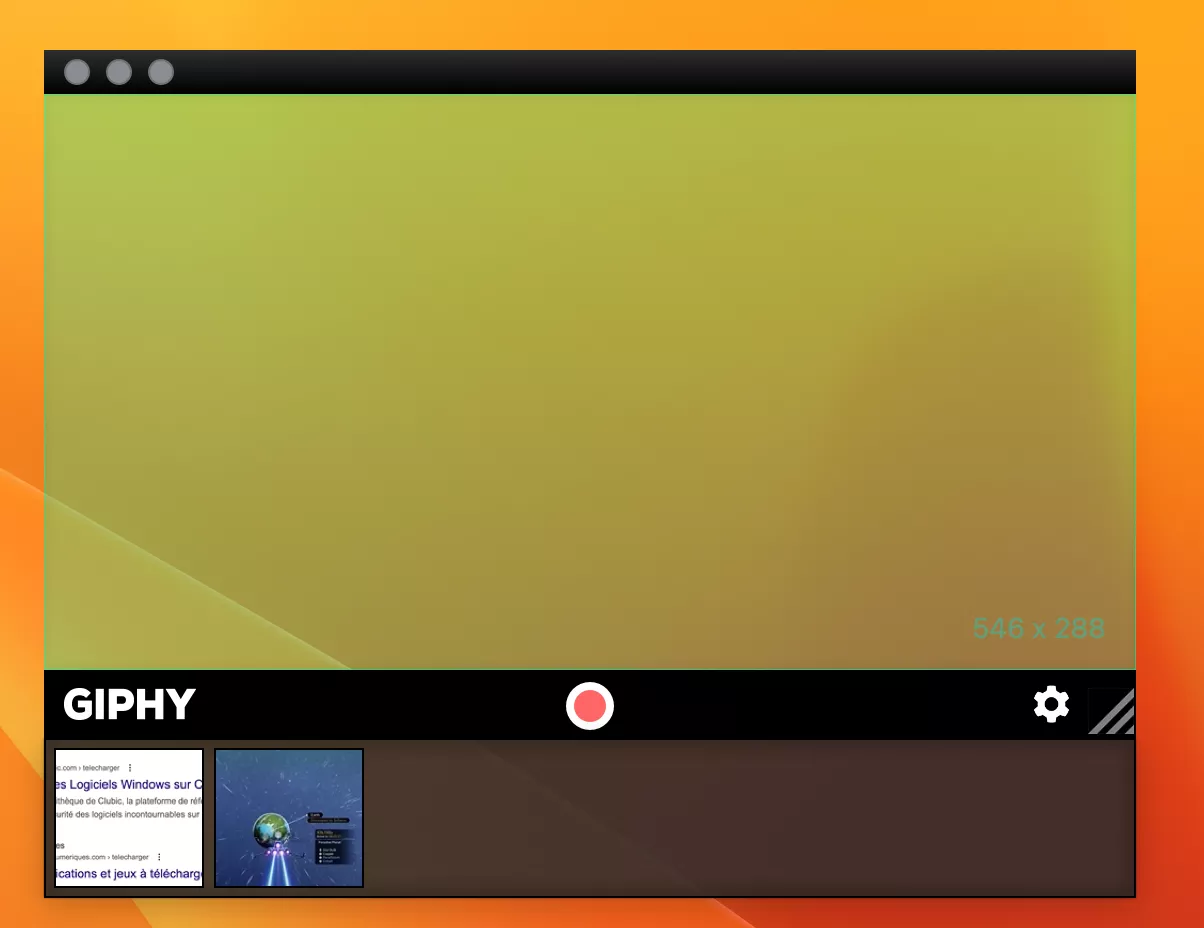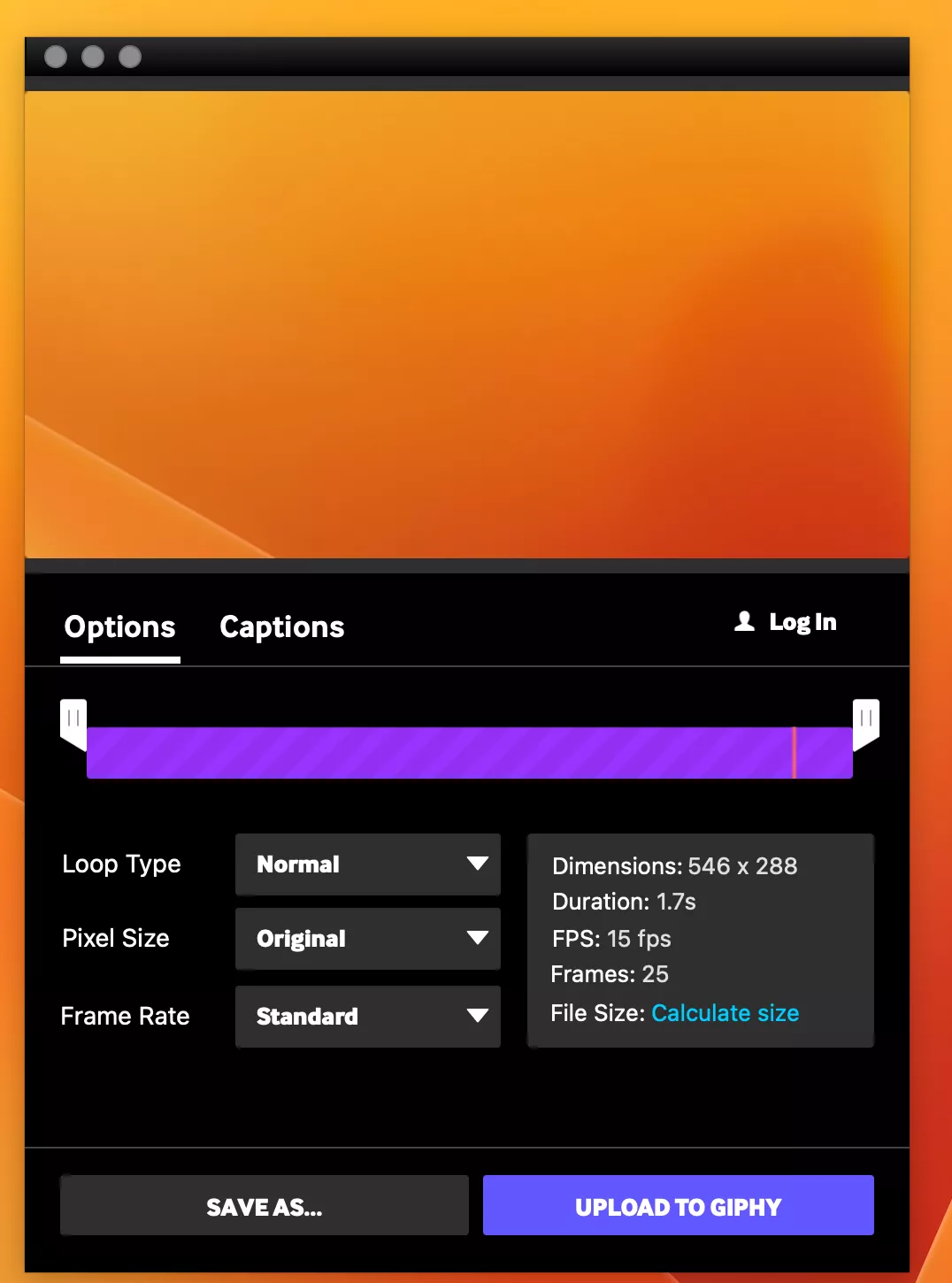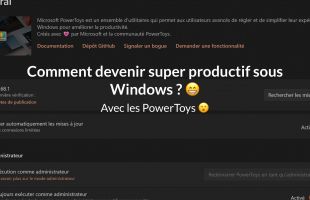Capturer son écran au format GIF, sur Windows et macOS
Sommaire
Bonjour, bonjour 😁,
Le dernier article parle des PowerToys et comment ils améliorent la productivité sous Windows.
Afin de rendre cet article plus sympa, je me suis dit que capturer mon écran et vous donner ces captures en GIF, pouvait être une bonne idée...
Du coup, l'article de la semaine, on va voir comment capturer son écran au format GIF, sur Windows et sur macOS.
Oui on fait un "articleCeption" ici, on s'amuse comme on peut 😛.
Vous êtes prêt ? Alors c'est parti !
Capturer son écran au format GIF, sur Windows
Sur Windows j'ai utilisé l'outil ScreenToGif, que j'ai beaucoup apprécié, il est super simple à prendre en main.
Où télécharger ScreenToGif ?
Pour télécharger ScreenToGif sur Windows, rendez-vous sur le site officiel. ScreenToGif est gratuit et open source, ce qui en fait une bonne option pour créer des GIF animés à partir de captures d'écran sur Windows.
Comment cela fonctionne ?
Ouvrez l'application et sélectionnez l'option "Recorder" pour démarrer la capture d'écran. Vous pouvez définir la zone de capture en déplaçant et en redimensionnant la fenêtre. Cliquez sur le bouton "Record" pour commencer l'enregistrement et enfin, sur "Stop" une fois que vous avez terminé.
Vous pouvez ensuite éditer et enregistrer votre GIF en utilisant l'éditeur intégré...
L'éditeur intégré
L'éditeur intégré de ScreenToGif est un atout majeur de l'application. Après avoir terminé l'enregistrement de votre capture d'écran, l'éditeur s'ouvre automatiquement et vous permet d'effectuer des modifications sur votre GIF. Vous pouvez supprimer des "frames" inutiles, ajouter ou modifier du texte, insérer des filigranes et même appliquer des filtres (assombrir, flouter, éclaircir...).
L'éditeur vous permet de modifier votre GIF au petit onion, avant exportation.
Ce que j'ai apprécié avec ScreenToGif
En fait, celui-là je l'ai beaucoup utilisé, et j'ai beaucoup aimé un truc.
C'est cette interface :
Et oui !, c'est l'éditeur intégré dont je vous parlais plus tôt, il est vraiment sympa et j'ai passé beaucoup de temps dessus.
Il est également à noter, comme vous l'aurez vu dans l'écran d'accueil, que ScreenToGif propose d'utiliser la webcam pour capturer une image, pratique 🙂.
Capturer son écran au format GIF, sur macOS
Sur macOS, je ne me suis pas pris la tête, j'ai pris l'outil de "Giphy" (que vous devez connaître), "Giphy Capture".
Où télécharger Giphy Capture ?
Contrairement a l'application sous Windows, sous Mac, il faudra récupérer l'application sur le Mac App Store : Vous pouvez y accéder en ouvrant l'application "App Store" sur votre Mac et en recherchant "Giphy Capture" dans la barre de recherche. Une fois que vous avez trouvé l'application, cliquez simplement sur le bouton "Télécharger" ou "Installer" pour commencer le processus d'installation.
Pour les plus pressés d'entre vous, cliquez ici.
Comment ça marche ?
Lancer l'application, une fois ouverte, vous verrez une fenêtre de capture flottante que vous pouvez déplacer et redimensionner pour cibler la zone de capture souhaitée. Ensuite, cliquez simplement sur le bouton "Record" pour démarrer l'enregistrement et sur "Stop" lorsque vous avez terminé. Vos enregistrements seront sauvegardés dans la bibliothèque de Giphy Capture, où vous pourrez les prévisualiser, les éditer (très) légèrement et les exporter en format GIF.
Il est également possible d'ajouter du texte à vos GIF. Bien que les options d'édition soient plus limitées que celles de ScreenToGif sur Windows, Giphy Capture est simple et rapide pour créer des GIF animés.
Pensez au format d'image
Le GIF est un format vieillissant et plutôt lourd, le format WEBP supporte les animations et offre une meilleure compression, ce qui permet de réduire la taille des fichiers sans perte significative de qualité. Pour convertir vos GIF en WebP, vous pouvez utiliser un outil en ligne tel que EZGIF ou une application dédiée telle que ImageMagick (c'est en ligne de commande).
La conversion au format WebP peut être particulièrement utile pour réduire le temps de chargement de vos images animées sur le web et améliorer l'expérience utilisateur.
Conclusion
Que vous soyez sur Windows ou macOS, il existe des outils pas trop mal et simples d'utilisation pour capturer votre écran au format GIF. Plutôt pratique pour vos tutoriels ou posts sur les réseaux sociaux.
Par contre, gardez à l'esprit que le format GIF est vieillissant et peut créer des fichiers volumineux. Pensez à convertir vos GIF en format WebP pour bénéficier d'une meilleure compression.
Passez une très bonne semaine et à la prochaine 😁.